Computer: Chrome
1. In the upper right hand corner of Chrome (in the address bar) will be a small notification that cookies are being blocked. Click on it to expand.
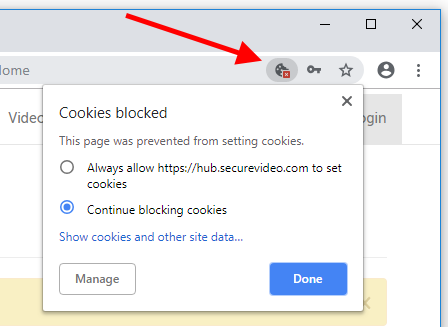
2. In the window that appears, select the option "Always allow https://hub.securevideo.com to set cookies" and then click the "Done" button.
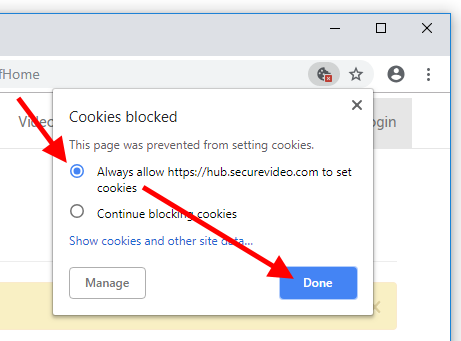
3. In newer versions of Chrome, you will be prompted to reload the page using a "Reload" button that appears. After the page reloads, you should be able to log into your account.
- Alternatively, you can use the "F5" key on your keyboard.
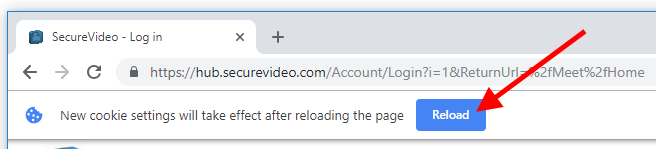
Computer: Edge
1. In the upper right hand corner of Edge, click on the 3 dots symbol and select "Settings" from the menu that appears.
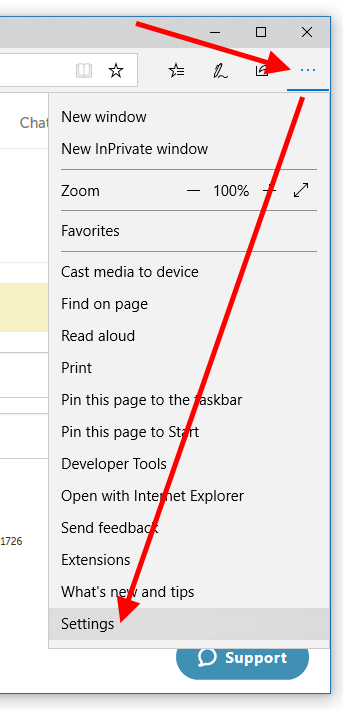
2. Scroll down to the "Advanced Settings" section and click on the "View Advanced Settings" button.
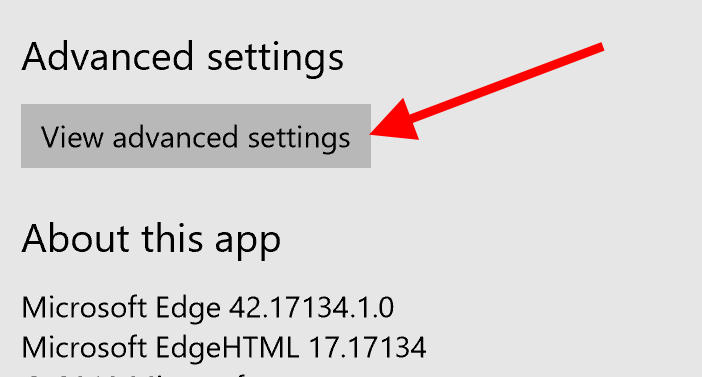
3. Scroll down to the "Cookies" section, and change the selection from "Block all cookies" to "Don't block cookies".
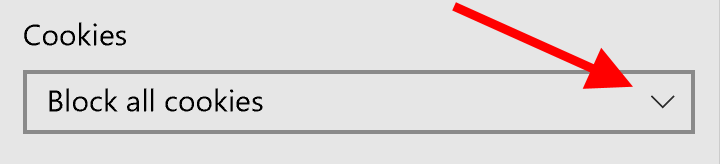
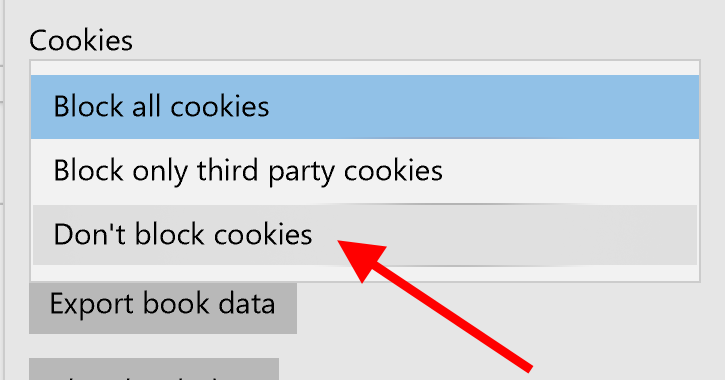
4. Reload the login page and enter your email address and password again.
Computer: Firefox
1. In the upper left hand corner of Firefox (in the address bar) will be a small shield icon to indicate that the Content Blocker feature is blocking something on the page. Click on the icon to expand the message.
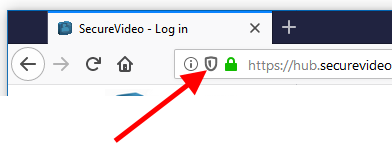
2. In the window that appears, click on the gear icon on the right-hand side.
- Although there is a button "Disable Blocking For This Site", it will NOT be able to override a complete block on all cookies.
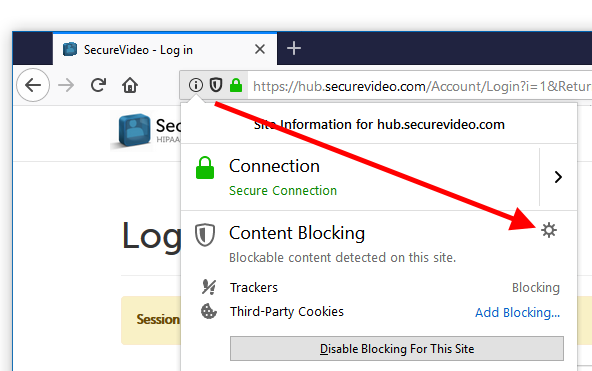
3. On the page that opens, click on the button "Change Cookie Settings"
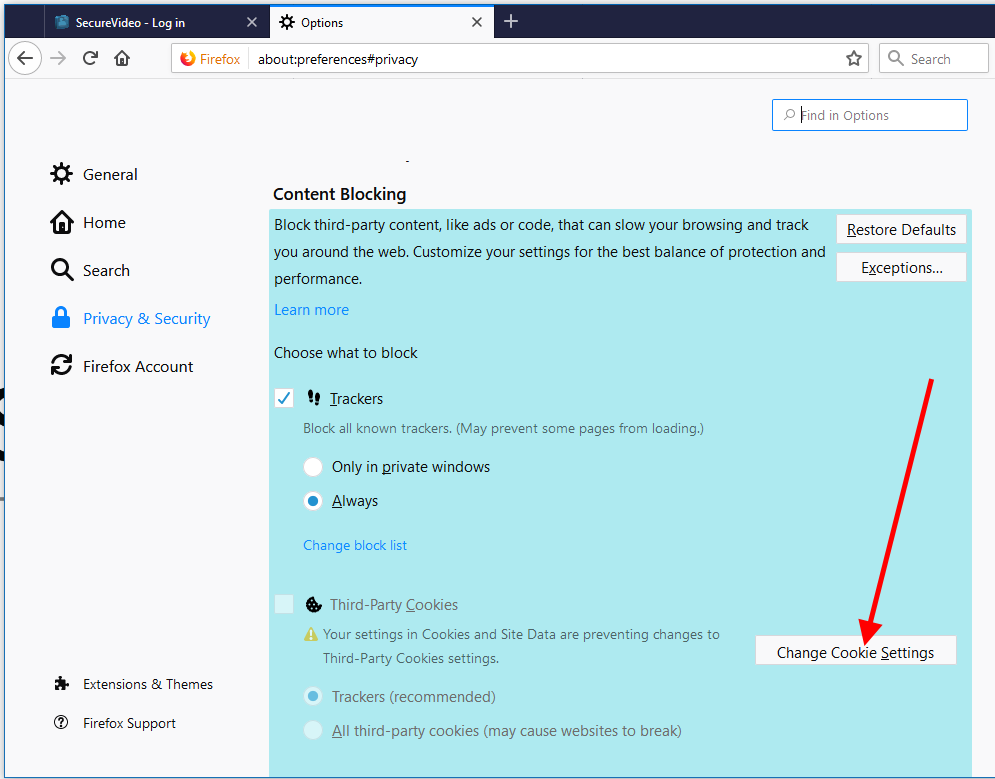
4. This will scroll the page down and highlight the next section. Please make ONE of the following changes:
- Recommended: click on the currently selected answer "All cookies (will cause websites to break)", and change this to "All third-party cookies (may cause websites to break)". The change will save automatically. Go back to the SecureVideo login page, and log in.
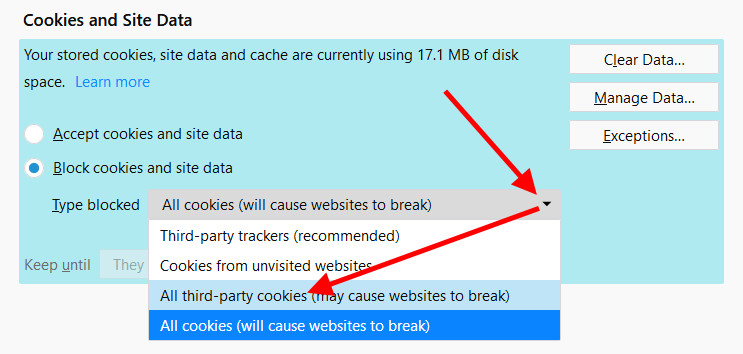
- OR click on the button "Exceptions".
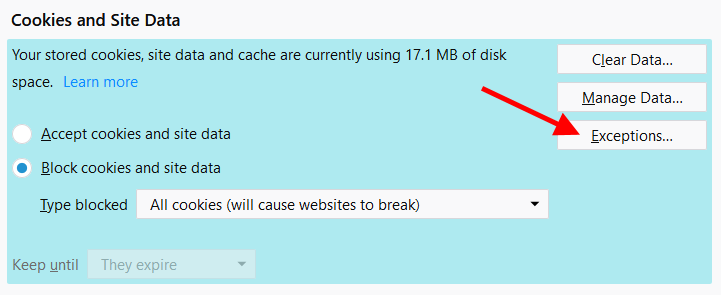
On the pop-up that appears, enter " https://hub.securevideo.com " into the field. Then click the "Allow" button on the right, and the "Save Changes" button at the bottom. The change will save automatically. Go back to the SecureVideo login page, and log in.
- If you have set up a custom subdomain using our branding feature, please enter that custom subdomain in addition to " https://hub.securevideo.com ". You will need to enter the entire address, including the "https://" portion.
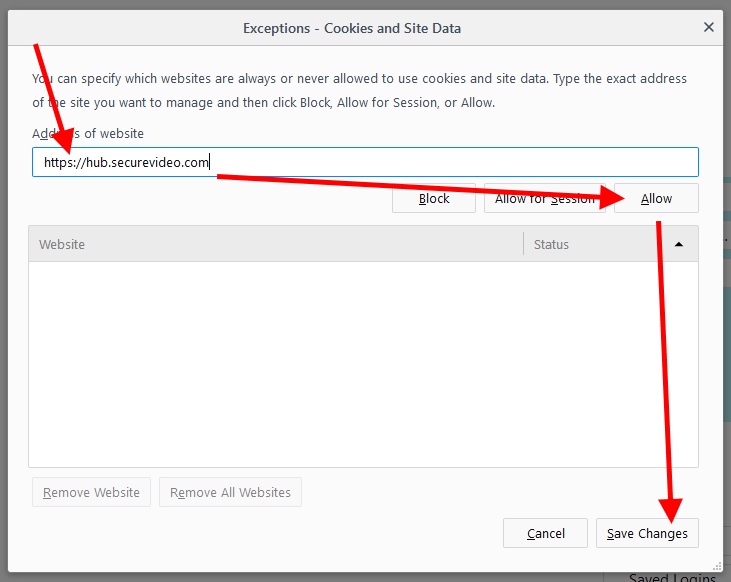
5. Reload the login page and enter your email address and password again.
Android: Chrome
1. Tap on the 3 dots in the upper right hand corner of Chrome to reach the menu.
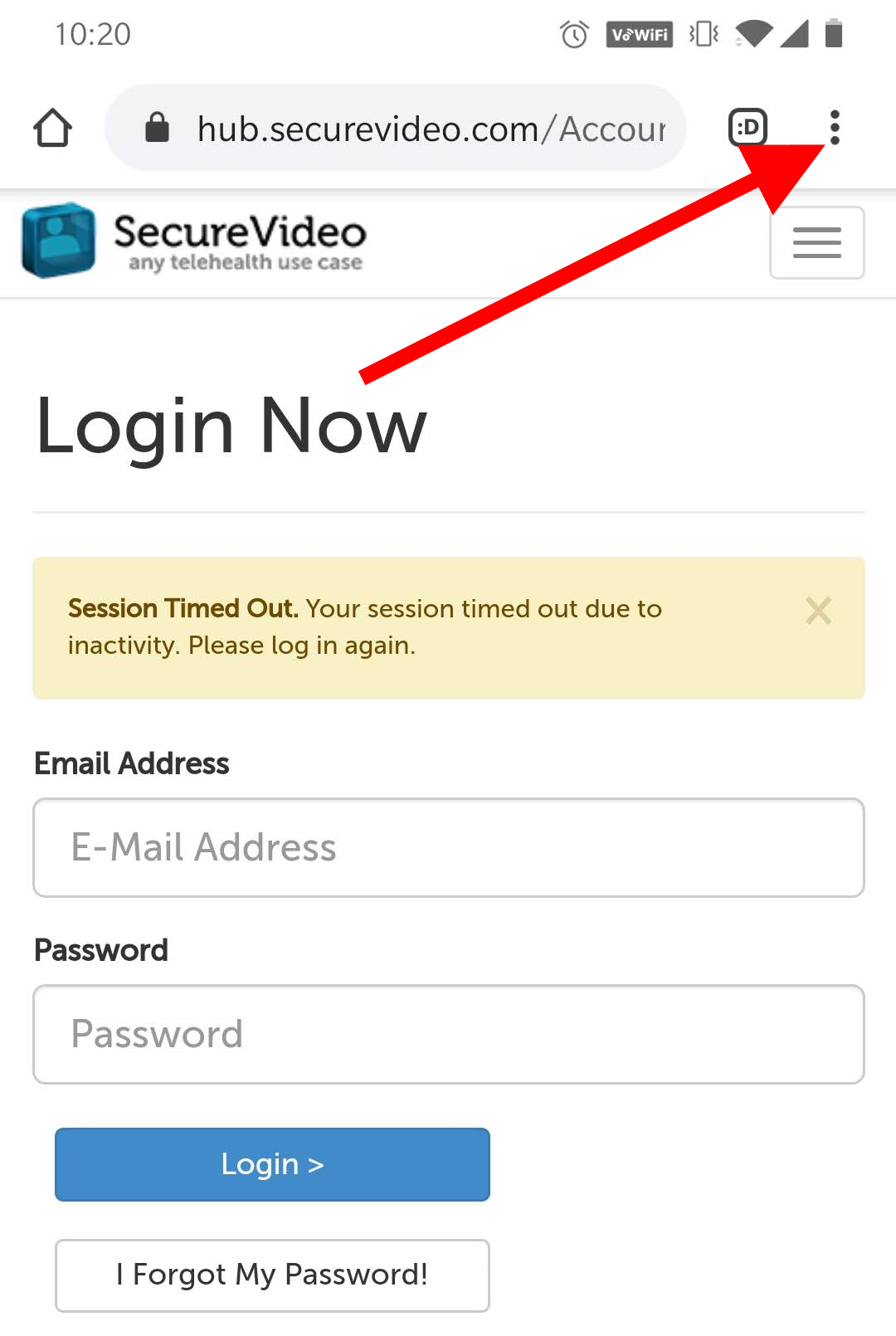
2. Tap on "Settings".
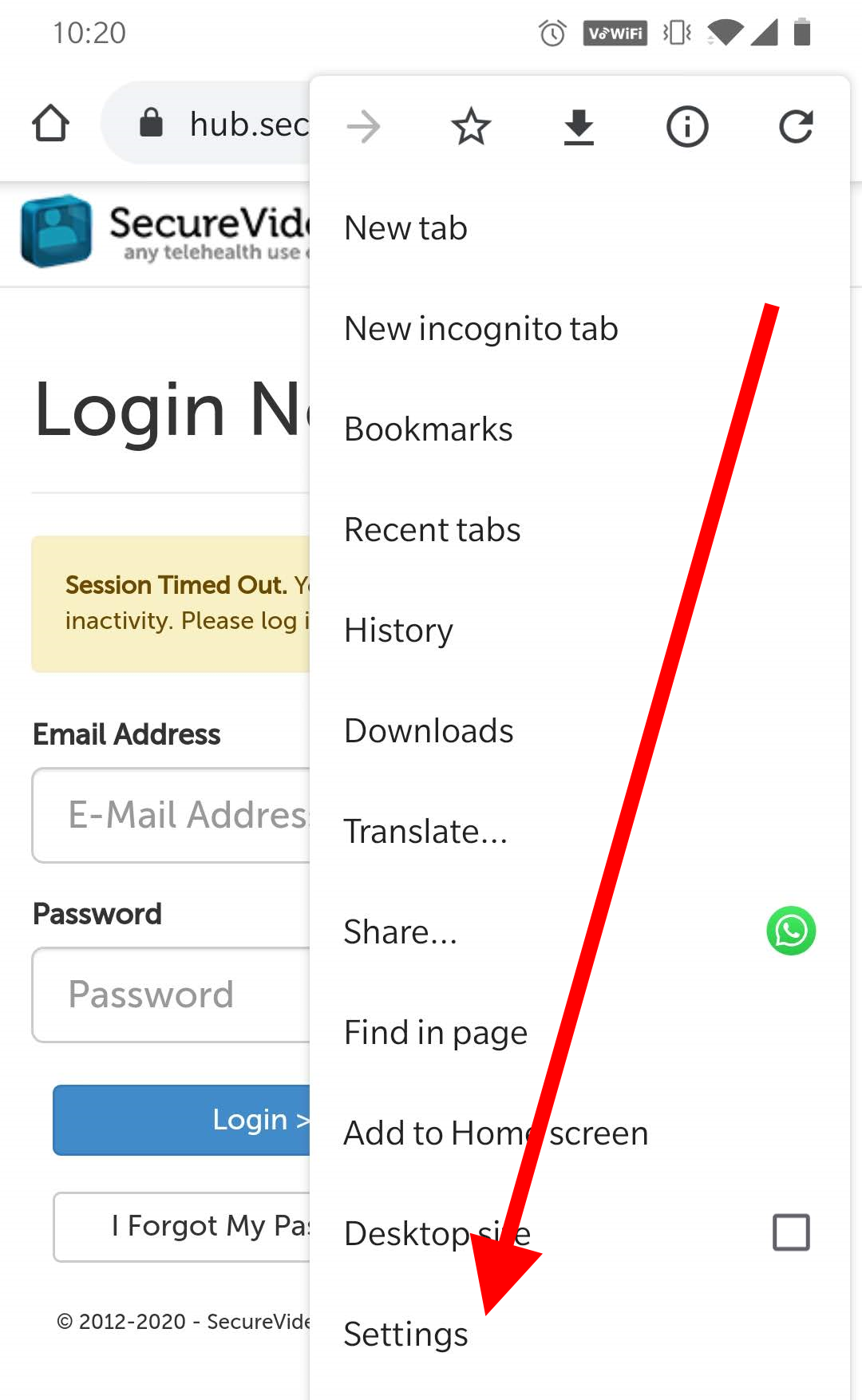
3. Scroll down and tap on "Site Settings".
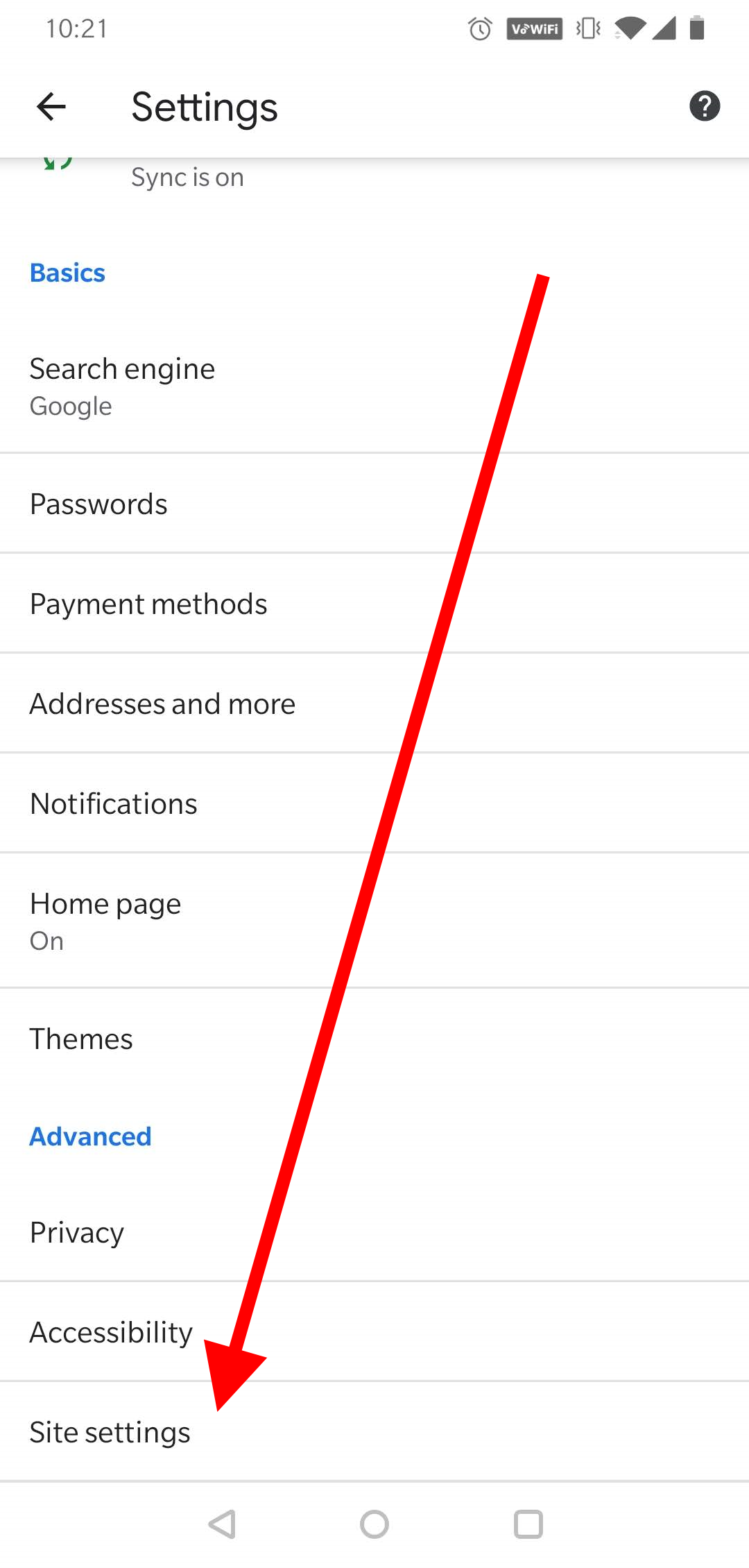
4. Tap on the first item, "Cookies".
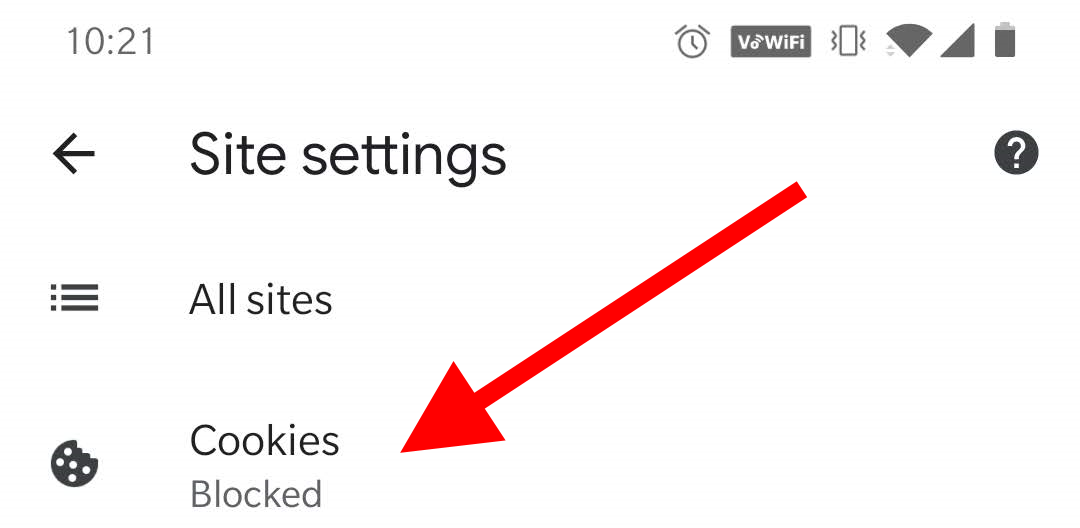
5. This will take you to the cookies policy section. Please make ONE of the following changes:
- Tap on the "Cookies" toggle to enable cookies for all sites. (You can check the box to "Block third-party cookies" to avoid unnecessary cookies.)
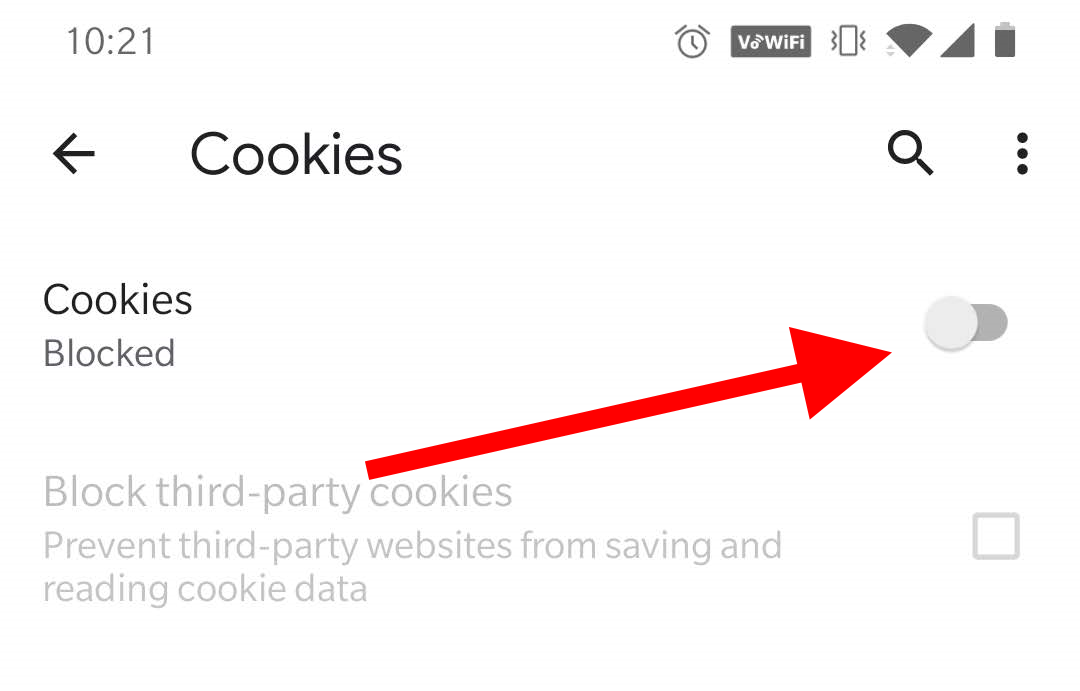
- OR (if you only want to allow cookies for SecureVideo), tap on the "Add Site Exception" link.
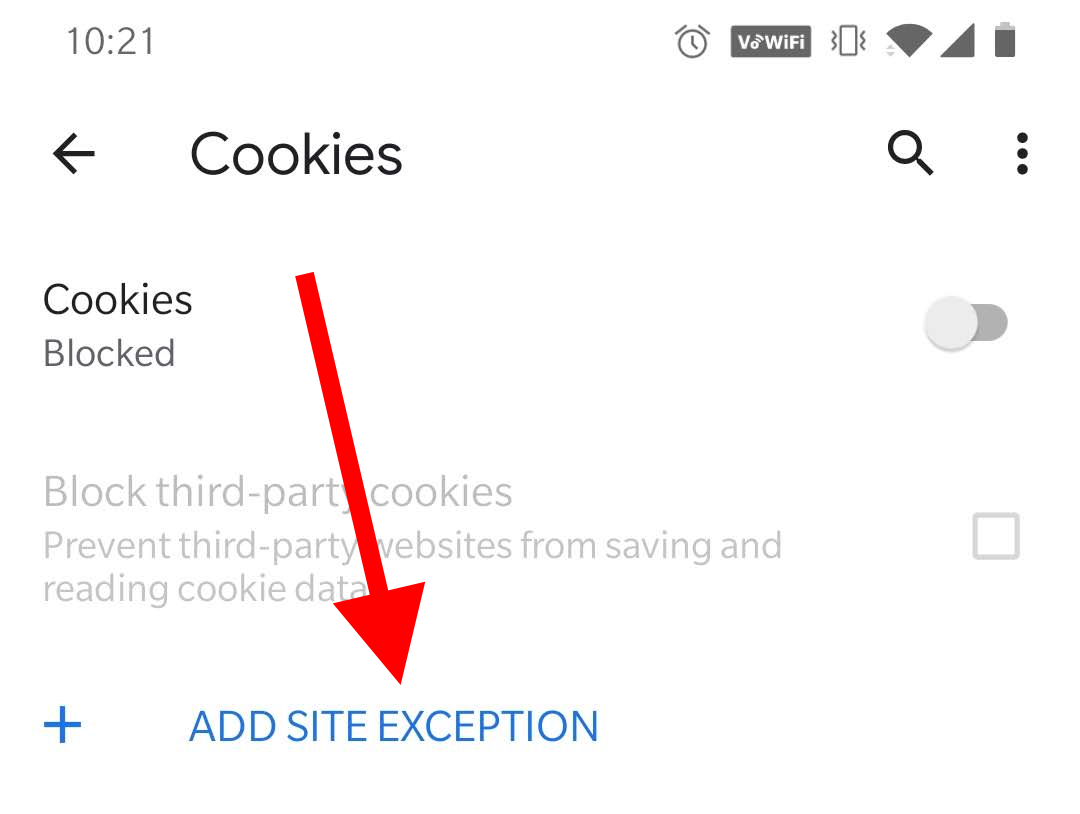
This will bring up your keyboard to allow you to type in an address. If you do not use branding with SecureVideo, type "hub.securevideo.com" and then click "Add". If you do use branding, type in your custom subdomain instead, and then click "Add". (If you have multiple accounts, enter the custom subdomain for each account.)
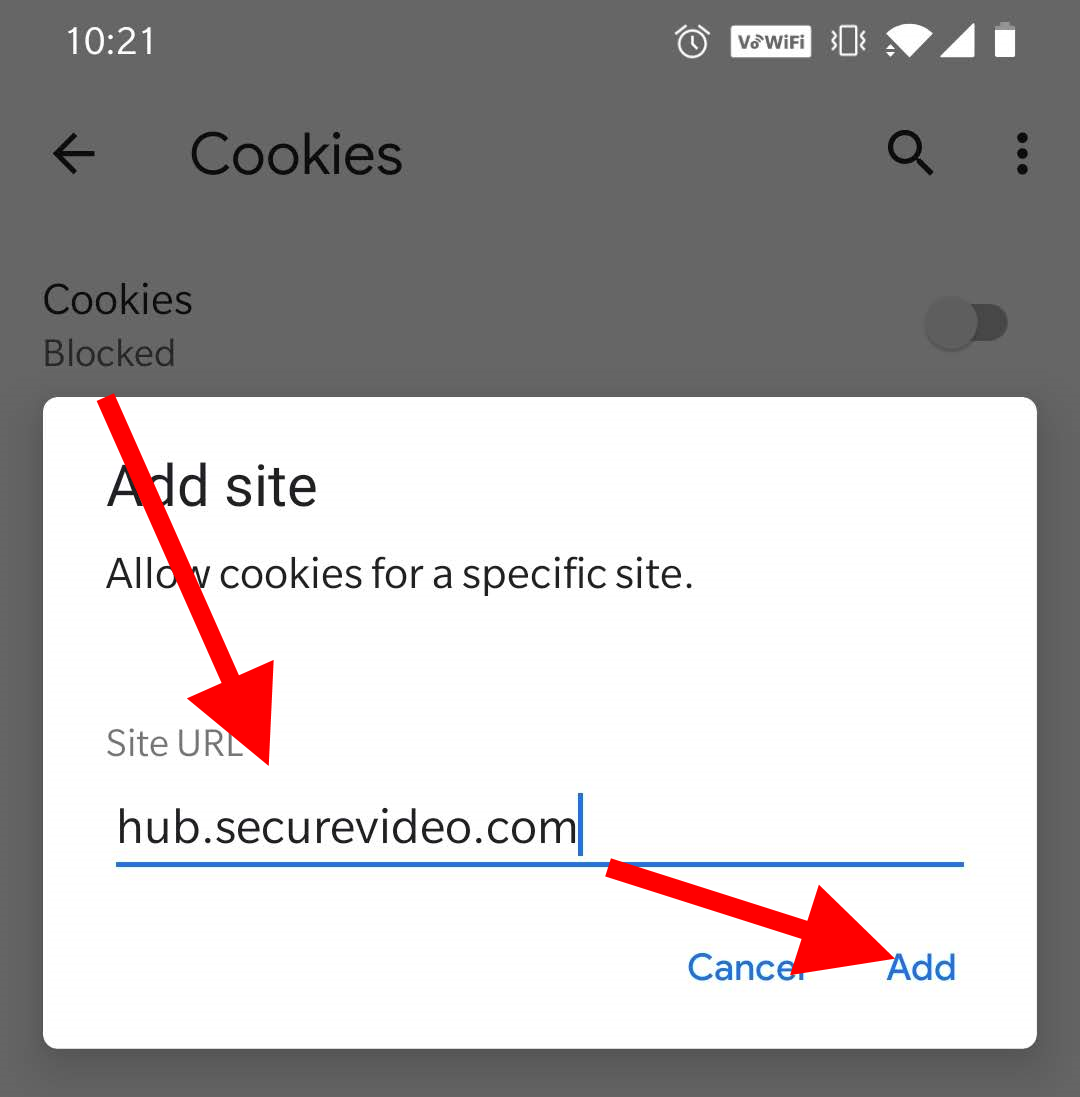
This article was last reviewed by our Support team on January 29, 2020.