Updating your operating system is a good idea for security and performance reasons, but unfortunately can result in a disconnect between your operating system and everything you were using it for. This can result in:
- Being unable to detect your video camera, or being unable to use it properly, resulting in pixelation.
- Being unable to detect your microphone/speakers, or being unable to use them properly, resulting in poor sound quality.
- Being unable to connect properly to your wireless router in order to have a SecureVideo session at all.
This is more likely if you are making large updates (e.g., from Windows 8 to 8.1), but if you have turned automatic updates on for your computer, a small update may throw things out of sync as well.
Microsoft has a FixIt solution for download on its website. Once installed, it can run a diagnosis for you and let you know which drivers you will need to update, enable, or reinstall.
Download it from their website here:
http://support.microsoft.com/mats/hardware_device_problems
You can also check if there are updates waiting on your computer that may resolve your issue.
Instructions for Windows 7
1. Click on the Windows icon in the lower left-hand corner of your screen, and search for Windows update. In the search results, click on Windows Update.
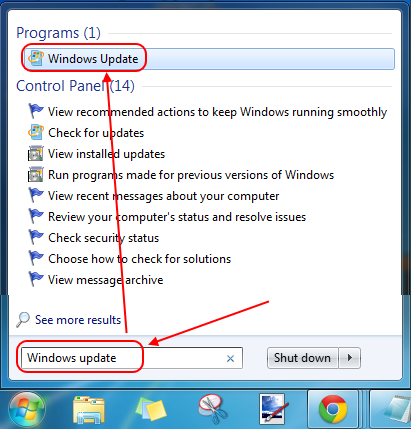
2. Click on Check for updates.
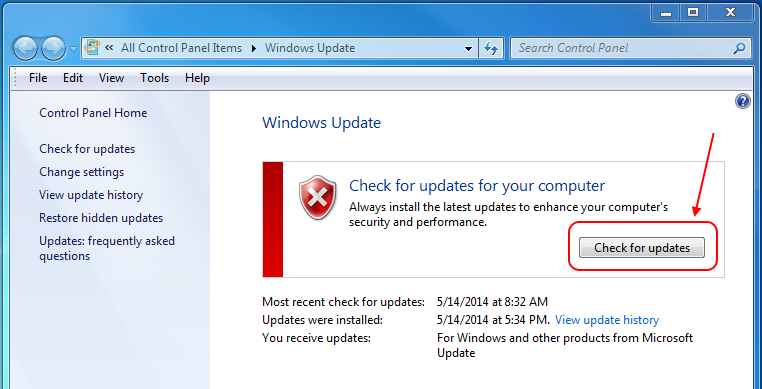
3. Click on the link for optional updates to see the list of available updates.
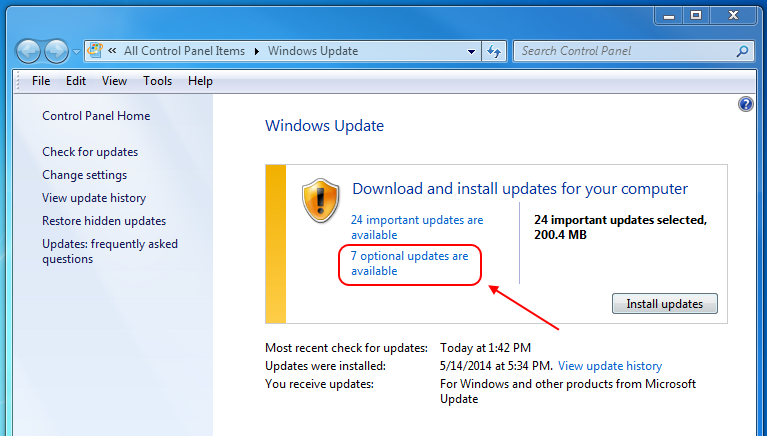
4. You will see a list of updates awaiting approval. Pay attention to any updates referring to your wireless card, your camera ("Realtek" often refers to built-in cameras and speakers on Windows computers), or video card. Once you have selected the most likely suspects, click on the OK button in the lower right-hand corner. (NOTE: the below screencap shows examples only--the updates list on your computer will be different!)
If you do not see any potentially related updates, you can also check the Important section by clicking on Important in the column on the left-hand side.
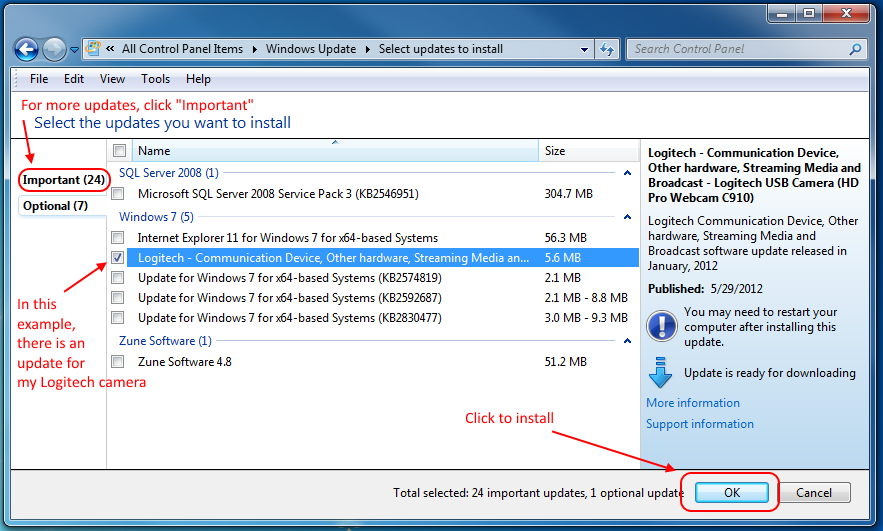
5. Click Install updates to confirm.
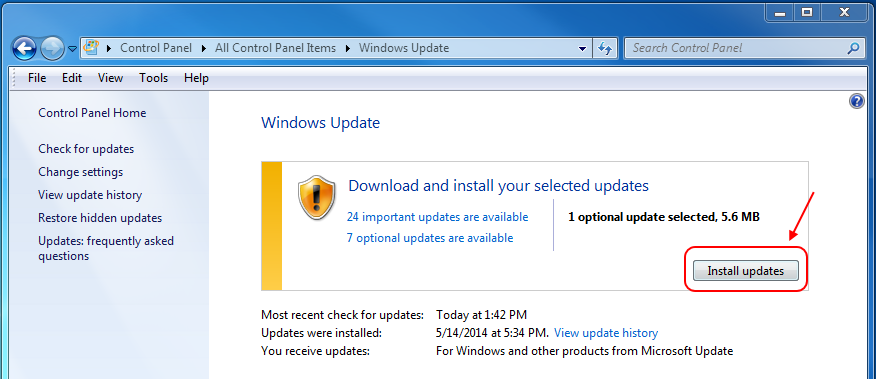
6. Restart your computer, and test again.
Instructions for Windows 8
1. Click on the Windows icon in the lower left-hand corner of your screen.
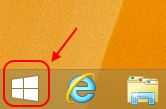
2. When it brings you to the main menu, click on the search icon in the upper right-hand corner (outlined in red).
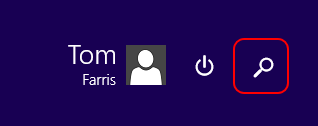
3. In the search field, enter Windows update and click on Windows Update settings
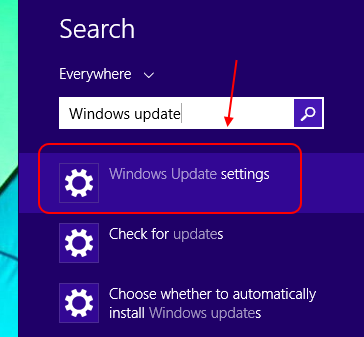
4. Click on Check Now, and then View Details.
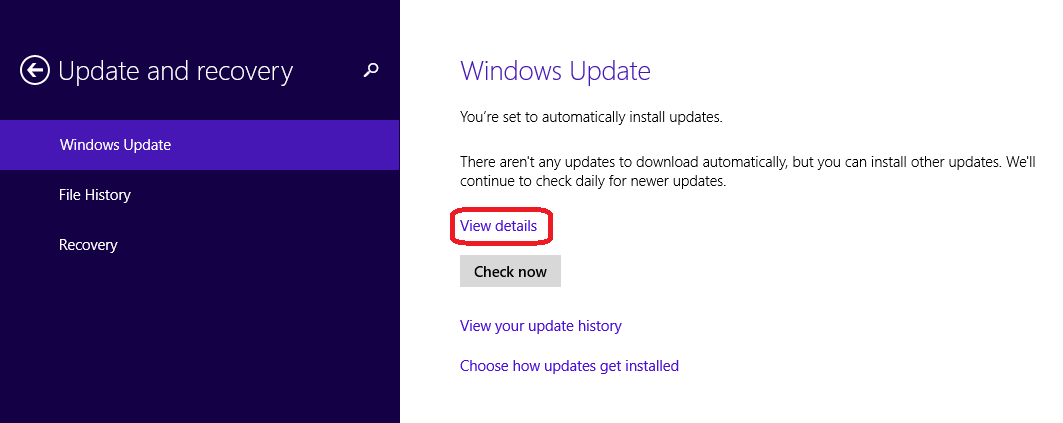
5. You will see a list of updates awaiting approval. Pay attention to any updates referring to your wireless card, your camera ("Realtek" often refers to built-in cameras and speakers on Windows computers), or video card. (NOTE: the below screencap shows examples only--the updates list on your computer will be different!)
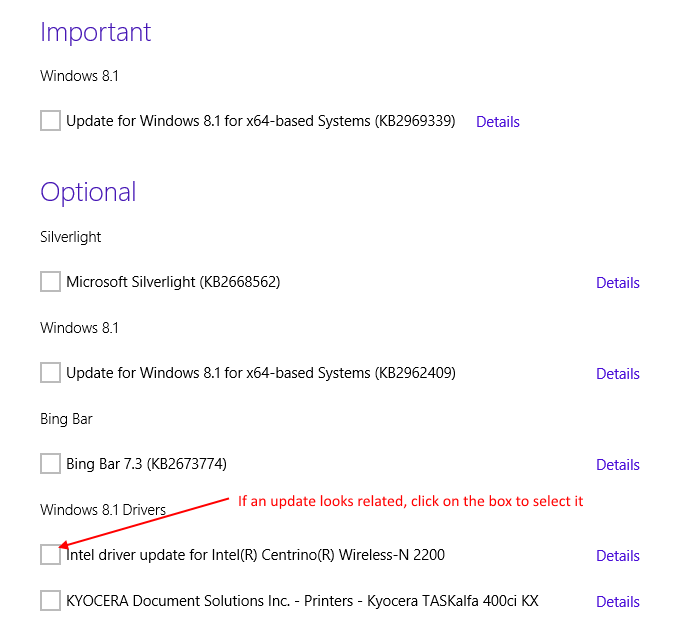
6. Once you have selected the most likely suspects, click on the Install button in the upper left-hand corner.
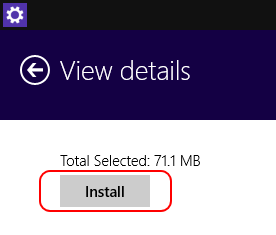
7. Restart your computer, and test again.
This article was last reviewed by our Support team on November 3, 2014.