Chrome: Enable desktop notifications
1. Click on the "Videoconference tab" to navigate to your Dashboard.
2. Use the "Enable Notifications" button along the bottom of the Dashboard page.

3. On the message that appears, use the "Enable" button in the lower right-hand corner.
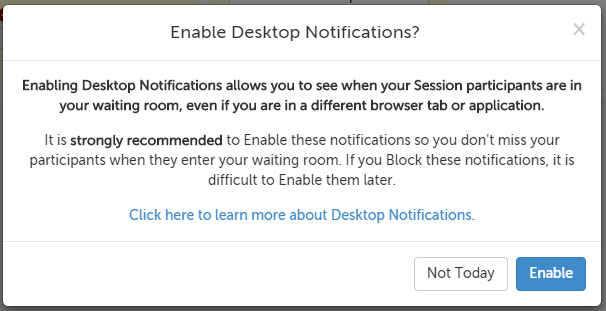
4. A message will appear underneath the URL bar. Use the "Allow" button to confirm you want to allow desktop notifications.

5. Reload the page to complete the enabling process.
Chrome: Disable desktop notifications
1. Left-click on the lock symbol in the URL bar.
2. Click on the menu next to "Notifications" and then select "Always block on this site" from the drop-down.
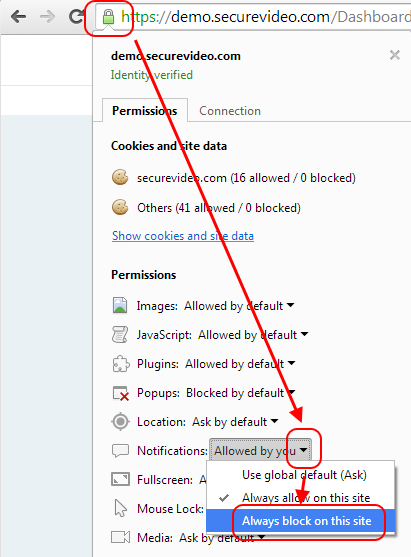
3. Reload the page to save your setting.
Chrome: Re-enable desktop notifications
1. Left-click on the lock symbol in the URL bar.
2. Click on the menu next to "Notifications" and then select "Always allow on this site" from the drop-down.
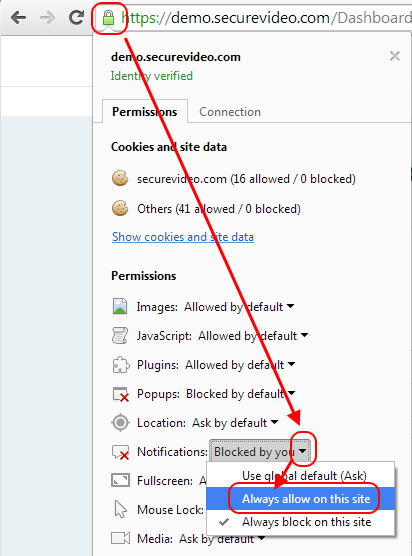
3. Reload the page to save your setting.
Firefox: Enable desktop notifications
1. Click on the "Videoconference tab" to navigate to your Dashboard.
2. Use the "Enable Notifications" button along the bottom of the Dashboard page.

3. On the message that appears, use the "Enable" button in the lower right-hand corner.
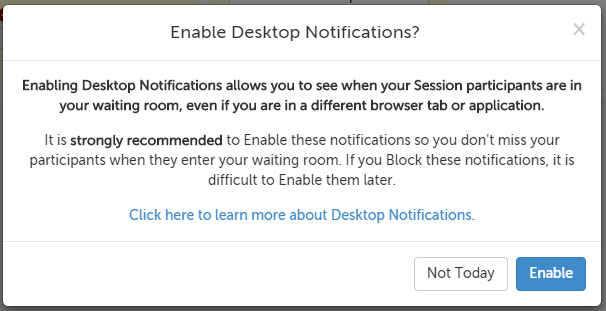
4. A message will appear underneath the URL bar. Click on the "Show for this session" option and then select "Always Show Notifications" from the drop-down.
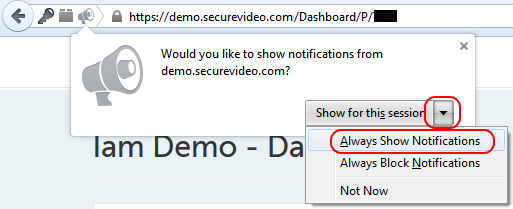
5. Reload the page to save your setting.
Firefox: Disable desktop notifications
1. Left-click on the lock symbol in the URL bar.
2. Click on on the "Allow" option and then select "Block" from the drop-down.
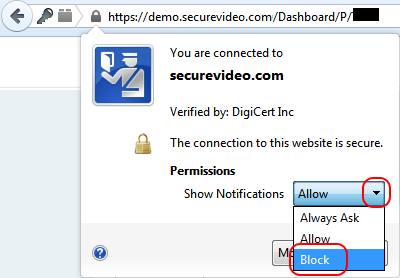
3. Reload the page to save your setting.
Firefox: Re-enable desktop notifications
1. Left-click on the lock symbol in the URL bar.
2. Click on on the "Block" option and then select "Allow" from the drop-down.
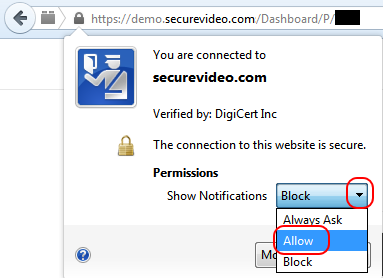
3. Reload the page to save your setting.
Safari: Enable desktop notifications
1. Click on the "Videoconference tab" to navigate to your Dashboard.
2. Use the "Enable Notifications" button along the bottom of the Dashboard page.

3. On the message that appears, use the "Enable" button in the lower right-hand corner.
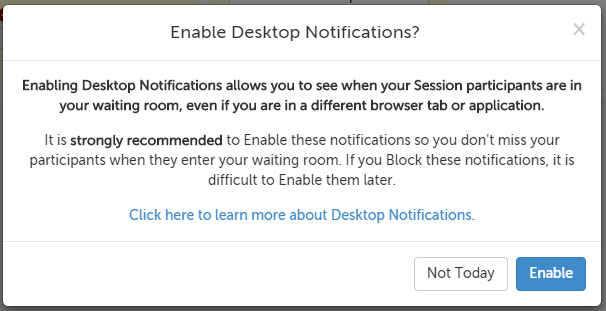
4. A message will appear underneath the URL bar. Use the "Allow" button in the lower right-hand corner of the message.
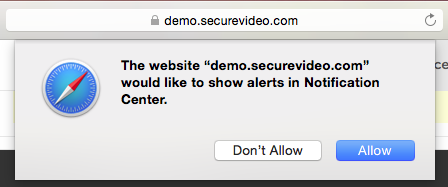
5. Reload the page to save your setting.
Safari: Disable desktop notifications
1. In the upper left-hand corner of your computer, click on "Safari." In the drop-down menu that appears, select "Preferences."
- If you don't see "Safari" next to the Apple icon, click on any Safari window to make this your active application, and look again.
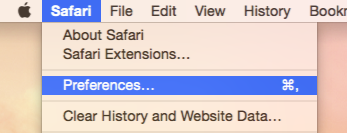
2. Click on the "Notifications" tab, and then select "Deny" for SecureVideo's entry.
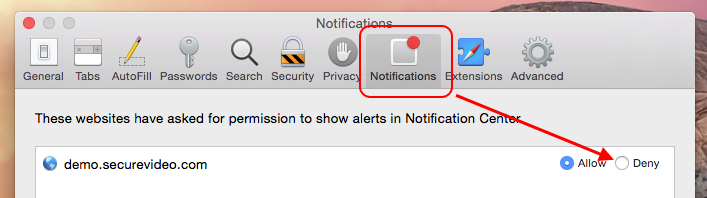
3. Reload the page to save your setting.
Safari: Re-enable desktop notifications
1. In the upper left-hand corner of your computer, click on "Safari." In the drop-down menu that appears, select "Preferences."
- If you don't see "Safari" next to the Apple icon, click on any Safari window to make this your active application, and look again.
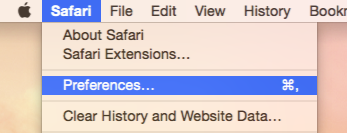
2. Click on the Notifications tab, and then select choose Allow for SecureVideo's entry.
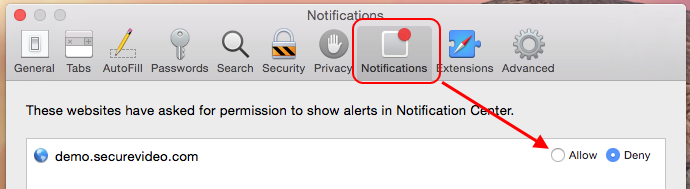
3. Reload the page to save your setting.
This article was last reviewed by our Support team on December 29, 2014.